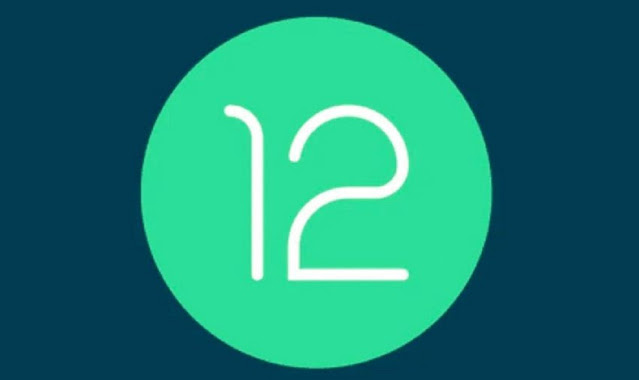 |
| How to Android 12 Lock Screen Customization |
How to Android 12 Lock Screen Customization
Table Of Contents
Android 12 brings plenty of enhancements to be the best Android smartphone. And one that is slightly ignored is the ability to adjust the smart home technology from the lock screen.
The lock screen provides quick shortcuts that give you control over many things, such as adjusting your thermostat and dimming lights, without needing to launch an app first. In this article, we will show you Android 12 Lock Screen Customization to your liking.
Read More:
How to Use One-Handed Mode Google Pixel
Changing Your Android 12 Lock Screen Customization Shortcuts
Go to your lock screen by pressing the power button (if your Pixel phone is off). Then, follow these steps below:
- Tap a button that looks like a little house in the bottom left corner. This will direct you to home controls.
- Then, tap the 3-dots icon in the upper right corner.
- After that, tap Edit Controls or Add Controls to deal with editing controls first.
- When you tap edit, you will need to insert your security PIN or scan your fingerprint in order to unlock your Pixel smartphone.
- Then, you will see all the controls that have been currently set up. You can remove the command by removing the checkmark. You can also tap and hold in order to drag controls around to the order you wish.
- Do not forget to tap Save once you have finished.
Adding Smart Home Controls to Your Android 12 Lock Screen
- Tap a button that looks like a little house on your Android 12 lock screen.
- Then, tap the 3-dots icon > Add controls.
- Insert your security PIN or scan your fingerprint to unlock your Pixel phone.
- Then, you will see a list of available controls. Tap the checkboxes to remove or add check marks as you wish.
- Next, tap see other apps at the bottom of the list.
- This will provide you with the options for cat controls or home controls. Select cat controls.
- Here, you can add a toy, food bowl, or water bubbler if you want to.
- Tap Save once you have done in order to save the changes.
Read More:
How to Share Google Calendar With Team
Once you are finished setting them up, the controls will be available on your lock screen. Tap the little house icon on your lock screen in order to see them.
You can also add other home controls on your lock screen to make things a lot easier. So, that is how to Android 12 lock screen customization. Are you excited about this?